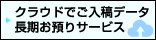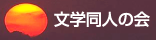原稿作成について
CLIP STUDIOを使用される場合
CLIP STUDIO の使い方については、株式会社セルシス(販売元)「CLIP STUDIO.NET」や創作活動応援サイトCLIPをご参考ください。
カラー表紙
作りたい本の大きさに合わせて設定を行います。
表紙は、おもて表紙と裏表紙を1枚の画像にして作成してください。表紙作成サイズは、次のサイズになります。
| A4 | 426+背幅×303(出来上がりサイズ 210×297) |
|---|---|
| A5 | 302+背幅×216(出来上がりサイズ 148×210) |
| B5 | 370+背幅×263(出来上がりサイズ 182×257) |
| B6 | 262+背幅×188(出来上がりサイズ 128×182) |
| 文庫 | 216+背幅×154(出来上がりサイズ 105×148) |
| 新書 | 216+背幅×179(出来上がりサイズ 105×173) |
(単位mm 横×縦)
【1】新規作成
- 「プリセット」を「カスタム」にする。
- 「キャンパスのサイズ」を上記のサイズを参考にして設定します。「解像度」は、350dpi にしてください。
- 「漫画原稿設定」のチェックを外して、基本表現色を「カラー」にします。「用紙色」は必ず「白」を選択してください。全てのページをカラー原稿にされる場合は、「漫画原稿設定」にチェックを入れ、モノクロ本文と同じように「裁ち落とし幅、ページ数、綴じる位置、開始ページ」を設定します。
【2】カラープロファイルを設定
着色を始める前に「カラープロファイルの設定」を行います。設定をしないまま、RGB カラーで着色を行いますと印刷時に色味が変化する可能性が大きいです。
CLIP STUDIO では、RGB で原稿を作成しますが、色味の変化をあらかじめ回避するために、色味の変化を確認して補正できる、「カラープロファイルプレビュー」という機能を使用します。
着色前に必ずカラープロファイルの設定をお願いします。
- 「表示」→「カラープロファイル」→「プレビューの設定...」を選択します。
- 「CMYK:Japan Color 2001 Coated」を選択します。
カラー表紙:書き出しの注意点
- 「ファイル」→「指定の形式で保存」から、必ず「.tif(TIFF)…」形式を選択します。
- 「TIFF 書き出し設定」が開きますので、以下を参考に設定をお願いいたします。
使わないレイヤーは必ず非表示にする、もしくは削除をして書き出しを行ってください。
表示されているレイヤーは、全て統合されて書き出しされてしまいます。
- 「プレビュー」
「出力時にレンダリング結果をプレビューする」にチェックを入れてください。 - 「カラー」
必ず「CMYKカラー」を選択してください。「ICCプロファイルの埋め込み」にチェックをいれてください。 - 「出力サイズ」
「元データからの拡縮率」を100%にしてください。
モノクロ本文
作りたい本の大きさを決めて、作業を始めてください。
| A4 | 216×303(出来上がりサイズ 210×297) |
|---|---|
| A5 | 154×216(出来上がりサイズ 148×210) |
| B5 | 188×263(出来上がりサイズ 182×257) |
| B6 | 134×188(出来上がりサイズ 128×182) |
| 文庫 | 111×154(出来上がりサイズ 105×148) |
| 新書 | 111×179(出来上がりサイズ 105×173) |
(単位mm 横×縦)
トンボを入れて作成する場合
- 「プリセット」から作りたい本に合わせて項目を選択、入力をします。
例:B5 サイズの本 モノクロページの場合は「A4(600dpi)」
A5 サイズの本 モノクロページの場合は「B5(600dpi)」 - 「漫画原稿設定」にチェックを入れ、「製本仕上がりサイズ」が希望の仕上がりサイズになっていることを確認してください。
裁ち落とし幅(塗り足し)のことです。3mm または5mm にしてください。
「用紙色」は必ず「白」を選択してください。基本表現色は「グレー」推奨ですが、下書きで青等を使用する場合は「カラー」を選択してください。
※後からレイヤーごとに設定を変更することも出来ます。 - 「複数ページ」にチェックを入れ、「ページ数・綴じる位置(マンガの場合は、右綴じ)・開始ページ(マンガの場合は、左)」の設定をしてください。
見開きにされる場合でも、1ページにつき1つのファイルを作成してください。 - 「保存先」を設定し、管理フォルダー欄に作品の名前を入力したら右上の「OK」をクリックしてください。
「OK」を押す前に、「プリセットに登録」をすると次回から設定の手間を省くことができます。
トンボを入れない場合
- 「プリセット」で「カスタム」を選択し、「キャンバスのサイズ」を作りたい本に合わせて入力をします。
この時、必ず「作りたい本の規格サイズに上下左右の塗り足し分3mm を追加した数値」を入力してください。
例:B5 サイズの本 モノクロページの場合「幅:188mm、高さ:263mm、解像度:600dpi」
A5 サイズの本 モノクロページの場合「幅:154mm、高さ:216mm、解像度:600dpi」 - 「漫画原稿設定」からチェックを外します。
「用紙色」は必ず「白」を選択してください。基本表現色は「グレー」推奨ですが、下書きで青等を使用する場合は「カラー」を選択してください。
※後からレイヤーごとに設定を変更することも出来ます。 - 「複数ページ」にチェックを入れ、「ページ数・綴じる位置(マンガの場合は、右綴じ)・開始ページ(マンガの場合は、左)」の設定をしてください。
見開きにされる場合でも、1ページにつき1つのファイルを作成してください。 - 「保存先」を設定し、管理フォルダー欄に作品の名前を入力したら右上の「OK」をクリックしてください。
ノンブル
本文原稿や口絵には、乱丁・落丁を避ける為、必ずノンブルを全てのページに入れてください。
- 「フチ」を0.3ミリ以上にしてチェックを入れてください。ノンブルの黒か白の指定によりノンブル文字の回りに「白フチ」や「黒フチ」を発生し下地が黒いページでも見えやすくします。
- ノンブルの大きさは、6ポイント以上にしてください。
- 「ページ内ノンブル」と「隠しノンブル」は、お好みに合わせて選択してください。
「ページ内ノンブル」は製本した時に見える位置にノンブルを作成します。位置が指定出来ます。
「隠しノンブル」を選択すると製本すると見えない位置にノンブルが作成されます。位置は指定できません。のど側に表示されます。
モノクロ本文:書き出しの注意点
「1ページ単位で書き出す」方法と「複数ページを一括で書き出す」方法があります。
状況に応じて使い分けをしてください。
保存形式は、必ず「.tif(TIFF)...」を選択してください。
「1ページ単位で書き出す」場合
- 書き出したいページを選択した後、「ファイル」→「指定の形式で保存」→「.tif(TIFF)...」を選択。
- 保存名と保存先を聞いてくるので、保存名を「01」、「001」というように本文中のノンブルと一致する名前をつけてください。
- 「TIFF 書き出し設定」が開きますので、以下を参考に設定をお願いいたします。
- 「出力時にレンダリング結果をプレビューする」にチェックを入れてください。
書き出し前にプレビュー画面が表示されます。不要なレイヤーが統合されていないか必ず確認をしてください。 - 漫画原稿用のトンボを使用している場合は必ず「トンボ」にチェックを入れてください。
「下書き」と「基本枠」のチェックは必ず外してください。 - 表現色は作成した原稿に合ったものを選択してください。
- 出力サイズは「元データからの拡縮率」にチェックを入れ、「100%」にしてください。
- 「拡大縮小時の処理」はモノクロ原稿の場合、「コミック向き」の「品質優先」にチェック。
すべての設定が終わり確認をしたら、ウィンドウ右上の「OK」をクリックして書き出しを行ってください。
- 「出力時にレンダリング結果をプレビューする」にチェックを入れてください。
複数ページを一括で書き出しする場合
メニューバーから「ページ管理」→「一括書き出し」を選択します。
- 「書き出し先のフォルダー」
右上の「参照...」をクリックし、書き出したデータの保存先を選んでください。 - ファイル形式は必ず「.tif(TIFF)」を選んでください。
- データの名前を入力してください。半角英小文字でできるだけ短くつけてください。
- 全ページ書き出ししたい場合は「すべて」を選択してください。
書き出し範囲を指定したい場合は「ページ指定」を選択してください。 - 見開きページを作成した場合は、必ず「見開きページを分けて書き出す」にチェックを入れてください。
設定が終わったら右上の「OK」をクリックしてください。 - 「TIFF 書き出し設定」が開きますので、以下を参考に設定をお願いいたします。
- 漫画原稿用のトンボを使用している場合は必ず「トンボ」にチェックを入れてください。
「下書き」と「基本枠」のチェックは必ず外してください。 - 表現色は作成した原稿に合ったものを選択してください。
- 出力サイズは「元データからの拡縮率」にチェックを入れ、「100%」にしてください。
- 「拡大縮小時の処理」はモノクロ原稿の場合、「コミック向き」の「品質優先」にチェック。
すべての設定が終わり確認をしたら、ウィンドウ右上の「OK」をクリックして書き出しを行ってください。
※一括書き出しの場合、プレビュー設定欄は表示されません。
- 漫画原稿用のトンボを使用している場合は必ず「トンボ」にチェックを入れてください。
出力見本
- 出力見本は不要です。
- 出力見本を送られても、データとすり合わせ確認はいたしません。
- せりふヌケ、画像の間違い、出力見本と送られたデータが違っているなど内容の間違いにつきましては、トム出版では確認できません。
- 原則、入稿されたデータのまま印刷させていただきます。
- ご入稿いただく際は、完成・確認済みの印刷用データのみを入れてご入稿ください。